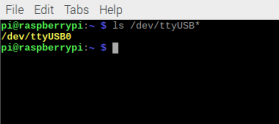After installing mBlock you need to download and install mlink for Showing the ports

Download mlink from here
For Debian, Ubuntu Download: linux.deb
For Red Hat, Fedora, SUSE, CentOS: linux.rpm
After installing mLink package
Input the following command in Terminal to start up mLink:
sudo mblock-mlink start
Note: After mLink starts up, please keep the Terminal window open to ensure hardware connection.
Above will solve
mBlock installation problem in linux
mBlock not showing port in linux
mBlock installation problem in Ubuntu
mBlock not showing port in Ubuntu
mBlock mLink installation in Ubuntu
mBlock mLink installation in Linux
mLink not installaing
mLink installation problem